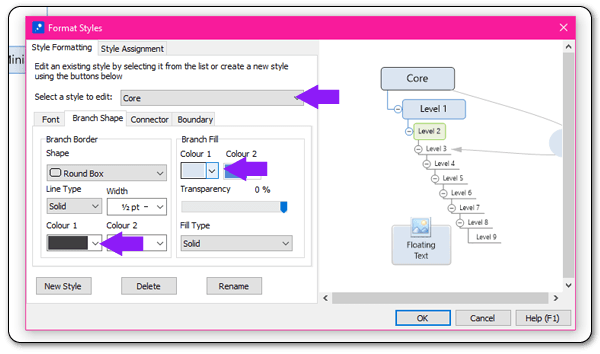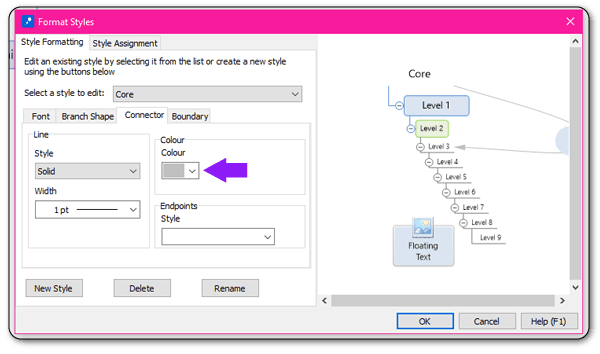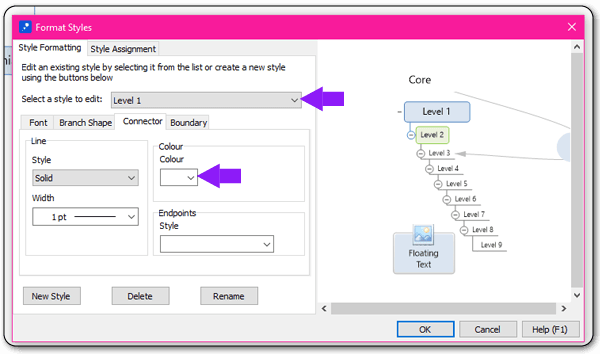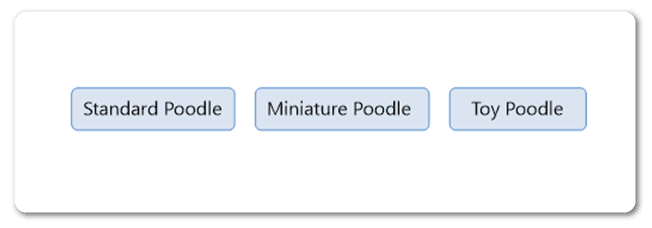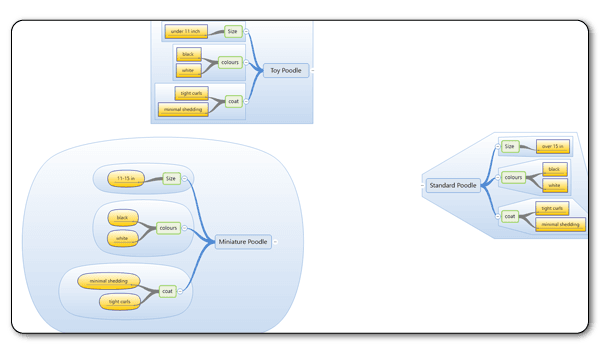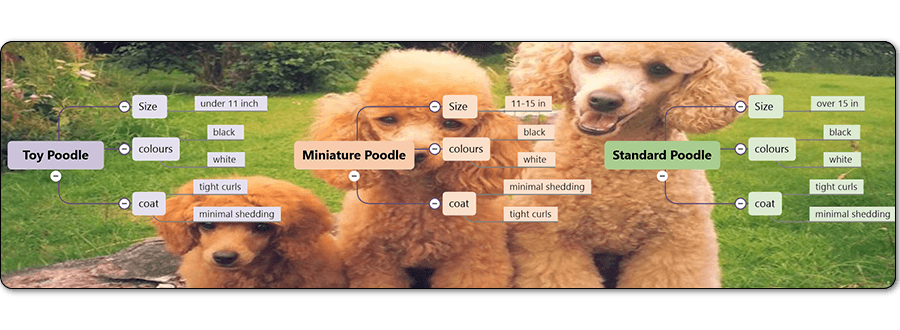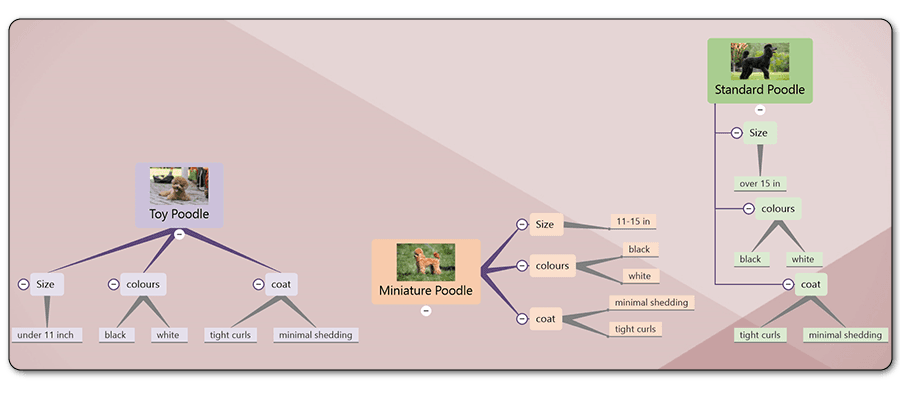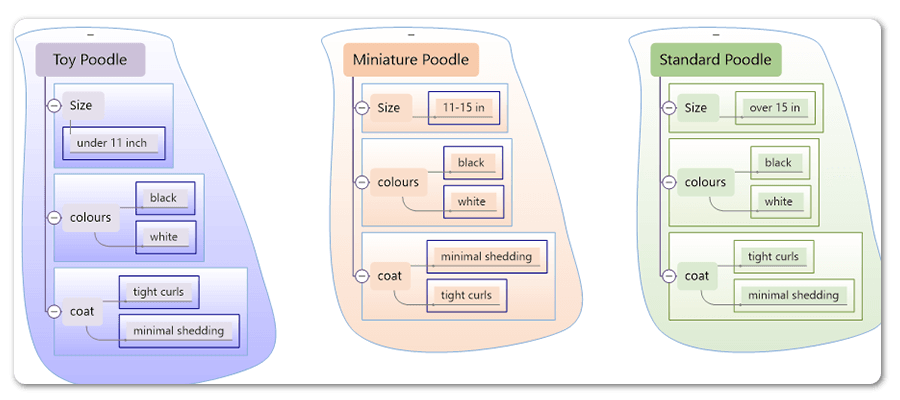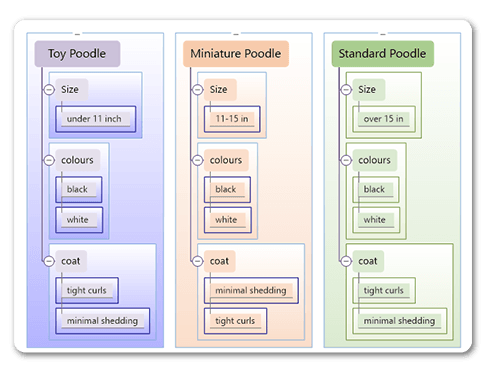Cómo crear múltiples mapas mentales en uno
Te contamos un pequeño secreto ...
¿Alguna vez ha querido crear varios mapas en MindGenius pero no ha podido averiguar cómo? Bueno, adivina qué, te lo vamos a mostrar.
Encabezados y un poco de formato
Lo primero es lo primero, escriba 2, 3, 4, 5 ... la cantidad de mapas que desee tener dentro de su mapa. A partir de ahí, utilizará un estilo y un formato inteligentes para que parezca que su mapa tiene varios mapas en 1.

1. Escriba sus títulos
2. Seleccione la pestaña 'Formato'
3. Seleccione 'Editar estilo de mapa'
4. Seleccione la pestaña 'Forma de rama'
5. Establezca 'Seleccionar un estilo para editar' en 'Núcleo'
6. Cambiar 'Color de borde de rama 1' a 'Ninguno'
7. Establezca 'Color de relleno de rama 1' en 'Ninguno'
8. Seleccione la pestaña 'Conector'
9. Establezca 'Color' en 'Ninguno'
10. Cambie 'Seleccione un estilo para editar' a 'Nivel 1'
11. Seleccione la pestaña 'Conector'
12. Establezca 'Color' en 'Ninguno'
Su mapa debería verse así:
Rellénelo y ajústelo
Desde aquí, puede tratar sus mapas de la misma manera que trataría un mapa grande de MindGenius 2018 por sí solo. Agregue imágenes, archivos adjuntos, videos y bordes como de costumbre. Recuerde que puede agregar estilo a las ramas, texto, conectores, fronteras y un fondo para animar sus mapas y darles vida.
También puede jugar con diseños de mapas generales y locales para producir un aspecto diferente para cada mapa. Esto solo se suma a la ilusión de que hay varios mapas en su documento MindGenius 2018.