Uso del zoom automático y el control deslizante de zoom
El control deslizante de zoom se puede utilizar para hacer zoom en su mapa / un área de su mapa para ayudarlo a enfocarse en una determinada rama o rango de ramas.
Esta función se puede utilizar junto con la función de zoom automático, o la función de zoom automático se puede desactivar por completo para permitirle establecer el nivel de zoom manualmente con el control deslizante y hacer que su mapa retenga este nivel de zoom hasta que se vuelva a realizar el zoom automático. activado.
Si hace zoom manualmente sin deshabilitar la función de zoom automático, su mapa volverá a cambiar de tamaño automáticamente la próxima vez que realice un cambio en el mapa, por ejemplo, creando una nueva rama secundaria.
Sin embargo, si deshabilita el zoom automático por completo y acerca o aleja el zoom con el control deslizante, el mapa mantendrá este nivel de zoom una vez que comience a realizar cambios en su mapa, lo cual es útil si tiene un mapa particularmente grande y solo desea trabajar en una sección pequeña. de ella.
Para volver a habilitar el zoom automático, simplemente haga clic en el botón "Zoom automático" nuevamente (verá que el botón se resaltará nuevamente para mostrar que el zoom automático está habilitado).
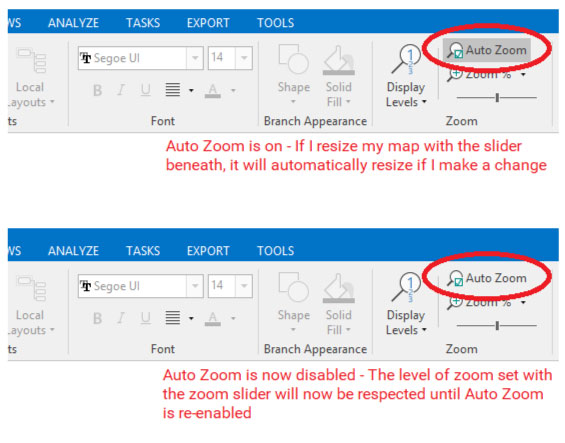
Niveles de visualización
La selección de un nivel en el menú Niveles de visualización aumentará o disminuirá automáticamente los niveles visibles en su mapa al nivel especificado.
Por ejemplo, si su mapa contiene 9 niveles de ramas y selecciona "Nivel 2" en el menú Niveles de visualización, su mapa se colapsará automáticamente de modo que solo las ramas Núcleo más Nivel 1 y Nivel 2 sean visibles.
Para mostrar un nivel específico:
- Abra el menú Display Levels
- Seleccionar un nivel
Para volver a ver todos los niveles, seleccione "Raíz" en el menú "Niveles de visualización", o seleccione la rama Núcleo en el explorador de mapas.
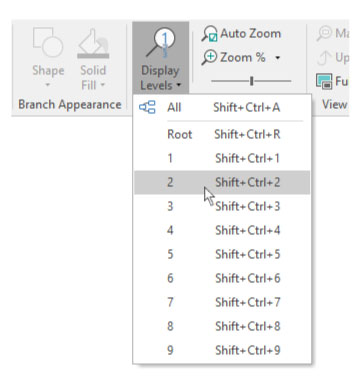
Menú Zoom
El menú de zoom contiene varios valores de zoom preestablecidos, como "Mejor ajuste", "Ajustar ancho" y "Ajustar altura". Con cualquiera de estas opciones, MindGenius elegirá automáticamente el mejor nivel de zoom en función del tamaño y la forma actuales de su mapa. Con este menú también puede seleccionar entre varios porcentajes de zoom preestablecidos.
Haga clic en el borde derecho del botón de zoom para abrir el menú. 
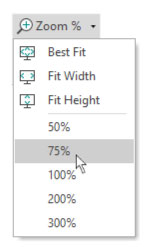
Al hacer clic en la parte izquierda del botón de zoom, se ampliará el mapa para que se ajuste mejor 

