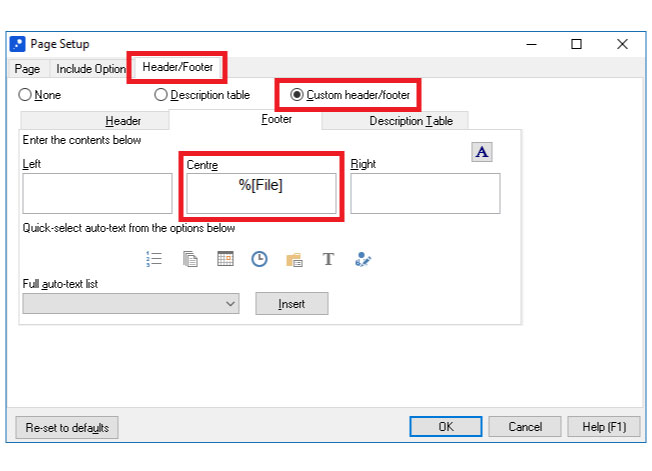Adding a Footer that Includes a Path to a Map
To add a footer that contains the full map path:
- Open the “File” menu
- Expand the “Print” menu and select “Print Preview”
- Once the print preview is displayed, click the “Header and Footer” button
- Select the “Custom Header/Footer” radio button
- Select the “Footer” tab
- Place your cursor into the left, right or centre box depending on where you want your file path to appear on your paper
- Type “&[File]” minus the quotation marks into one of the boxes
- Click “OK”
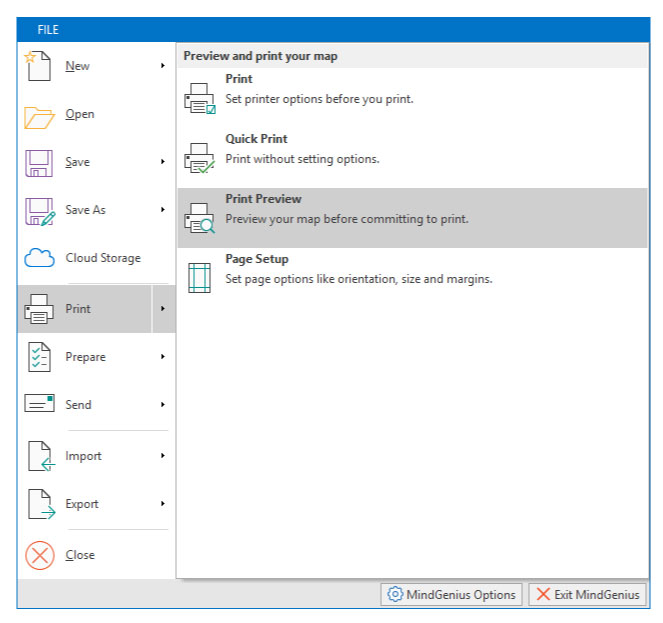
Select “Header/Footer”
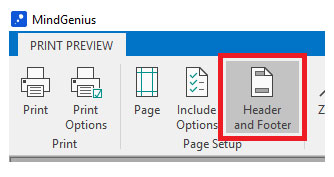
Page Setup