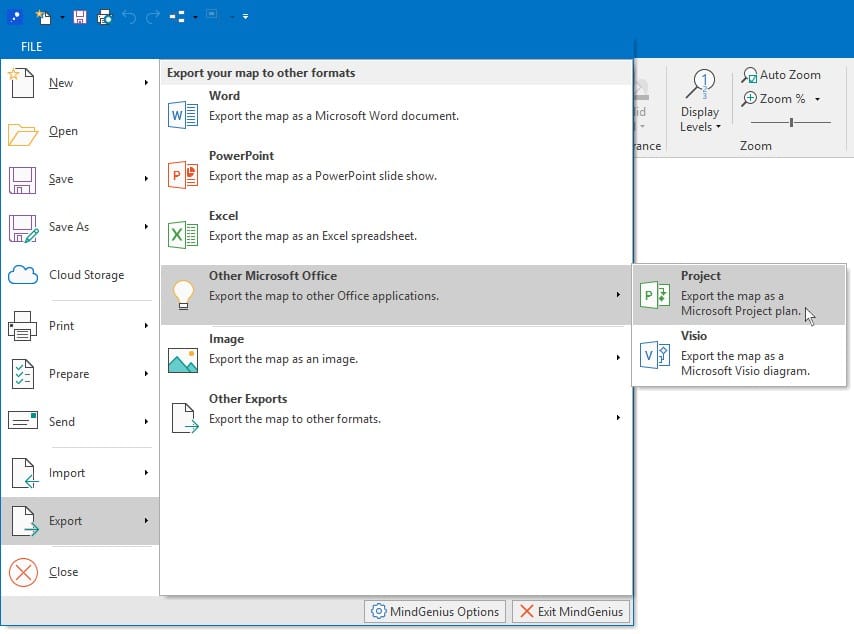How to Import and Export from MindGenius
Overview
You can quickly and easily import your Microsoft S Project files to MindGenius or vice versa, allowing you to collaborate with colleagues who aren’t MindGenius users.
Furthermore, when you use MindGenius 2018, you don’t even need to have Microsoft Project installed on your device in order to import and export Microsoft Project files.
Importing Microsoft Project Files to MindGenius
Select the File menu dropdown and hover the cursor over “Import”. Select Microsoft Project from the list and then choose the file you wish to import from the dialog window.
The project will then automatically launch in MindGenius for you to view as a map or in the Gantt view, along with any task links or constraints.
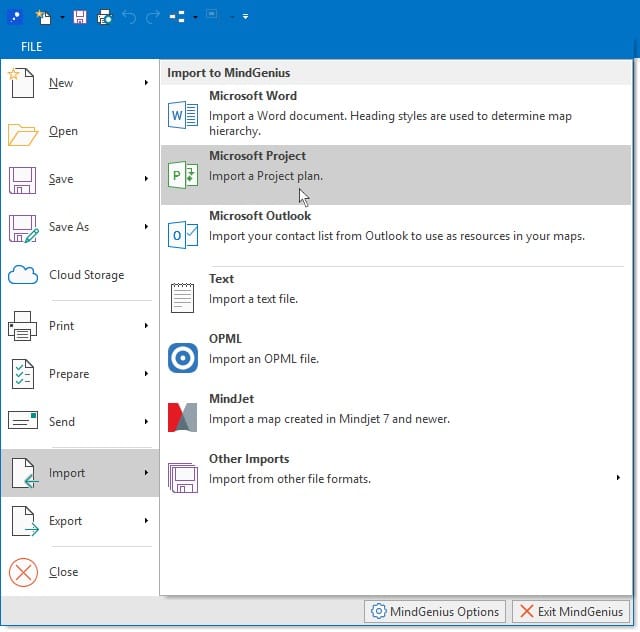
Exporting MindGenius Files to Microsoft Project
With the project open in MindGenius, navigate to the File menu > Export > Other Microsoft Office and select Microsoft Project.
You can then choose a file save location and select whether to export the entire map or just the section of the map currently in view.