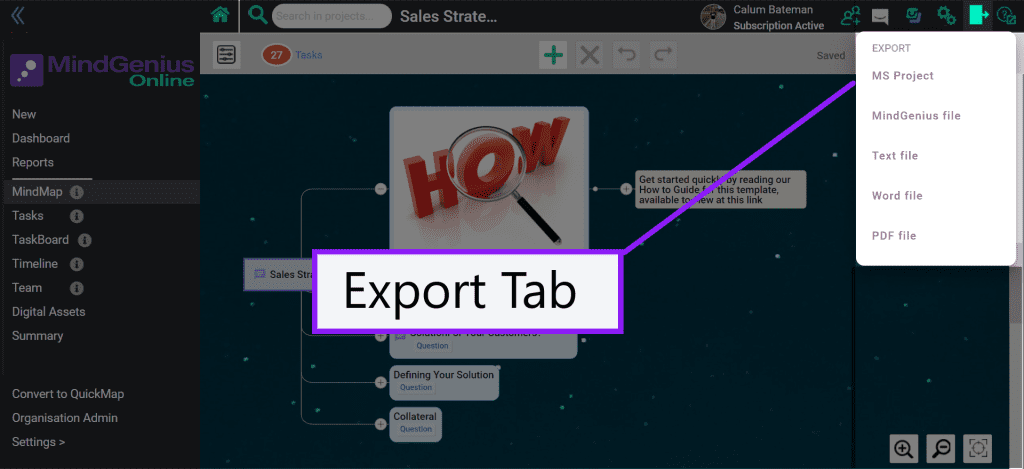MindGenius Online is a great way to Collaborate on Projects while sharing your thoughts and ideas with your friends, colleagues and team members. This blog will highlight four great ways you can share your projects and mind maps with others.
1. Microsoft Teams
Our recently launched app within Microsoft Teams allows you to collaborate on projects, keep your projects moving forward and deliver amazing results, faster. You can set up MindGenius Online as a tab within your Teams account. Simply download the app, sign into your MindGenius Online account, then select which team to add your MindGenius Online account to.
From here you can share your mind maps and projects with everyone in your organization. This is a great tool for working on a project during a teams meeting, as it allows everyone in the organization to put forward their thoughts and ideas in real time. Once the idea generation phase is complete, you and your team can then move on to the taskboard and get on with the work that needs doing.
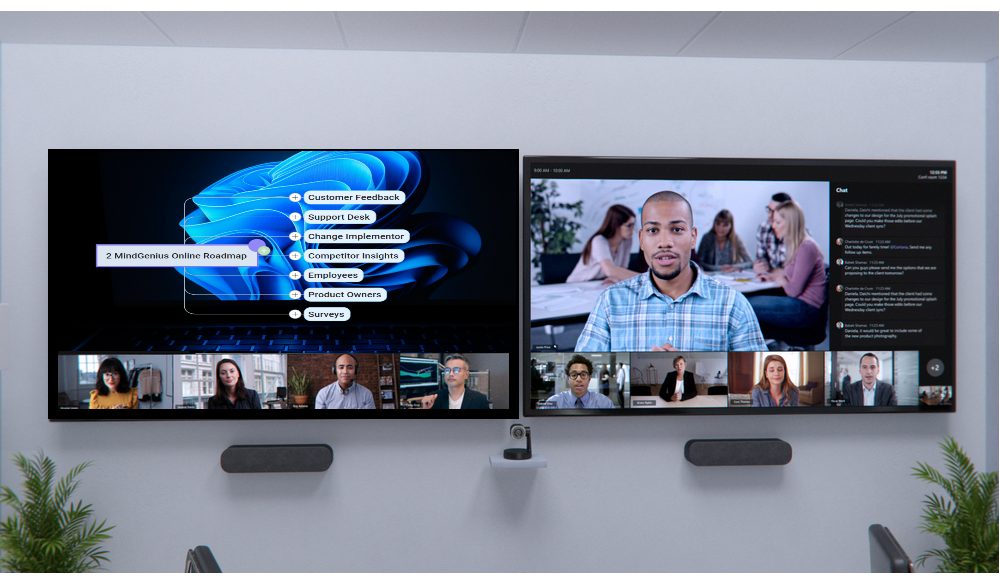
While Teams is arguably now the best way to share your work with others, there are two other ways to do this if perhaps you aren’t a Teams user. If you need more information on how to use Teams you can find out more on our MindGenius Online for Microsoft Teams page, or download our free deployment guide.
You can also download MindGenius for Microsoft Teams here
2. Inviting Other/Guest Users – Collaborate on Projects
The ability to invite other MindGenius Online users or “guest” users (those who don’t have a license) has been a feature of our software for a number of years and is probably one of our underrated features.
As a guest user, you are entitled to ONE free project, and this comes with full functionality. So, if you are a fully licensed user and wish to share a mind map or project with someone, all you have to do is select the invite button located on the top right of the toolbar, and enter their email address. The guest user will receive an email urging them to sign up and will then be allowed access to the project.
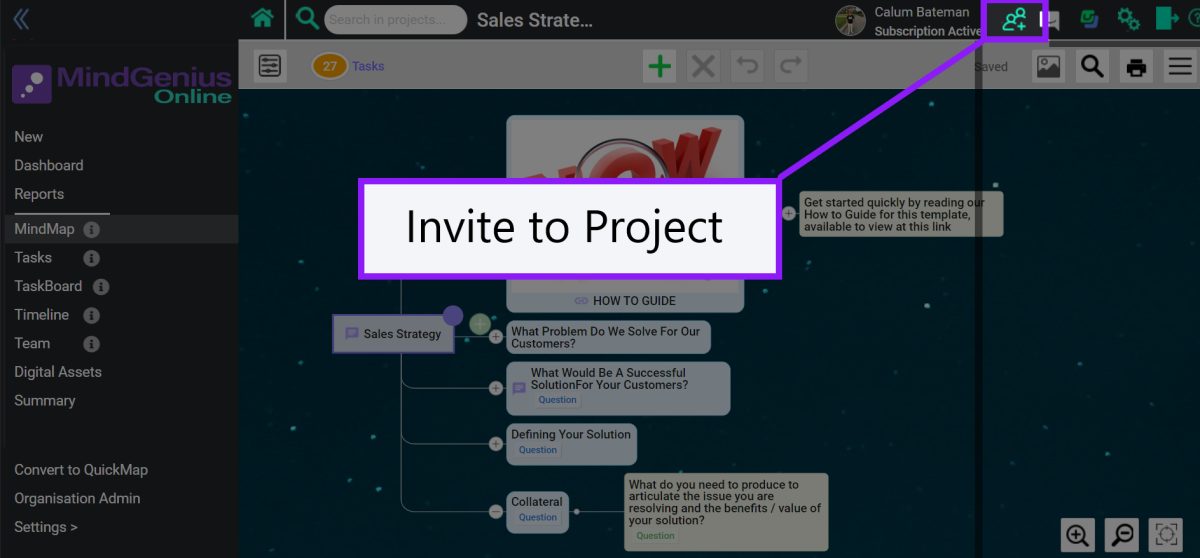
Inviting users who don’t have an account is an easy yet powerful way to introduce other users to using MindGenius Online. Although they only have access to one project, nothing about our software is hidden behind a paywall or forcing you to upgrade if you want a certain feature. We simply let the software speak for itself, and hope that the person you share it with will see the value in using MindGenius Online for their mind maps and projects.
3. Collaborate on Projects – Public Projects
In 2022, we introduced Public Projects. This was originally designed to give users a list of ready-made templates to give you all inspiration for your projects. However, it is also a fantastic and easy way to share projects with others.
Public Projects allows you to share your projects as a URL link with anyone (read-only). It allows you to share your information with a vast amount of people quickly, as well as letting you provide a “best practice” way of doing something a certain way that your team or organisation can copy and use themselves.
Using Public Projects is a great way to provide best practices for you and your team to follow; and it’s so simple to do! Simply create the project however YOU want, and then when you’re done, go to Summary > Visibility, change to public and share with your team.
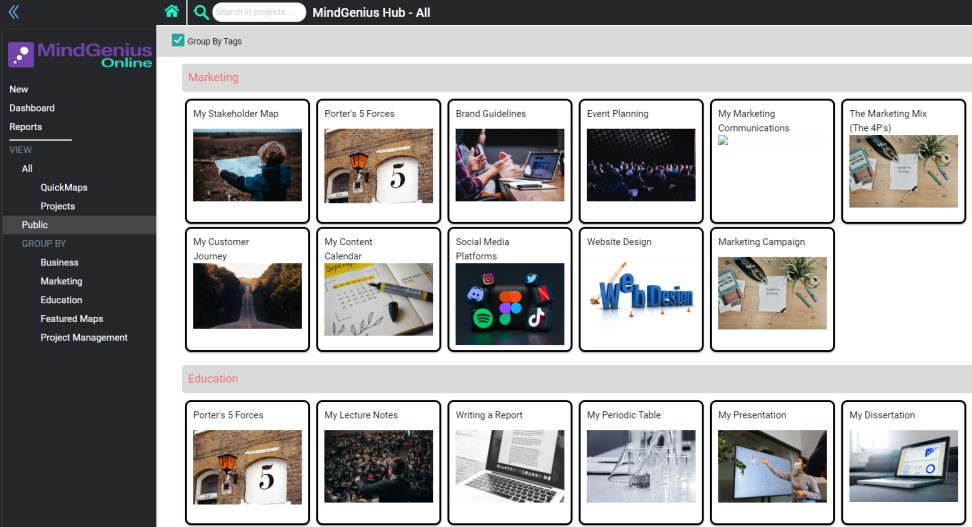
If you need more information on how to create a public project you can find out more in our blog “Public Projects with MindGenius Online”
4. Export Tab
The final quick and easy way to share your projects with others is by using the export tab, located on the top right of the screen (shown below). The export tab gives you a range of sharing options such as MS Project, PDF, MS Word and you can also share as a MindGenius file that you can use to upload your project or mind map to our Desktop software.
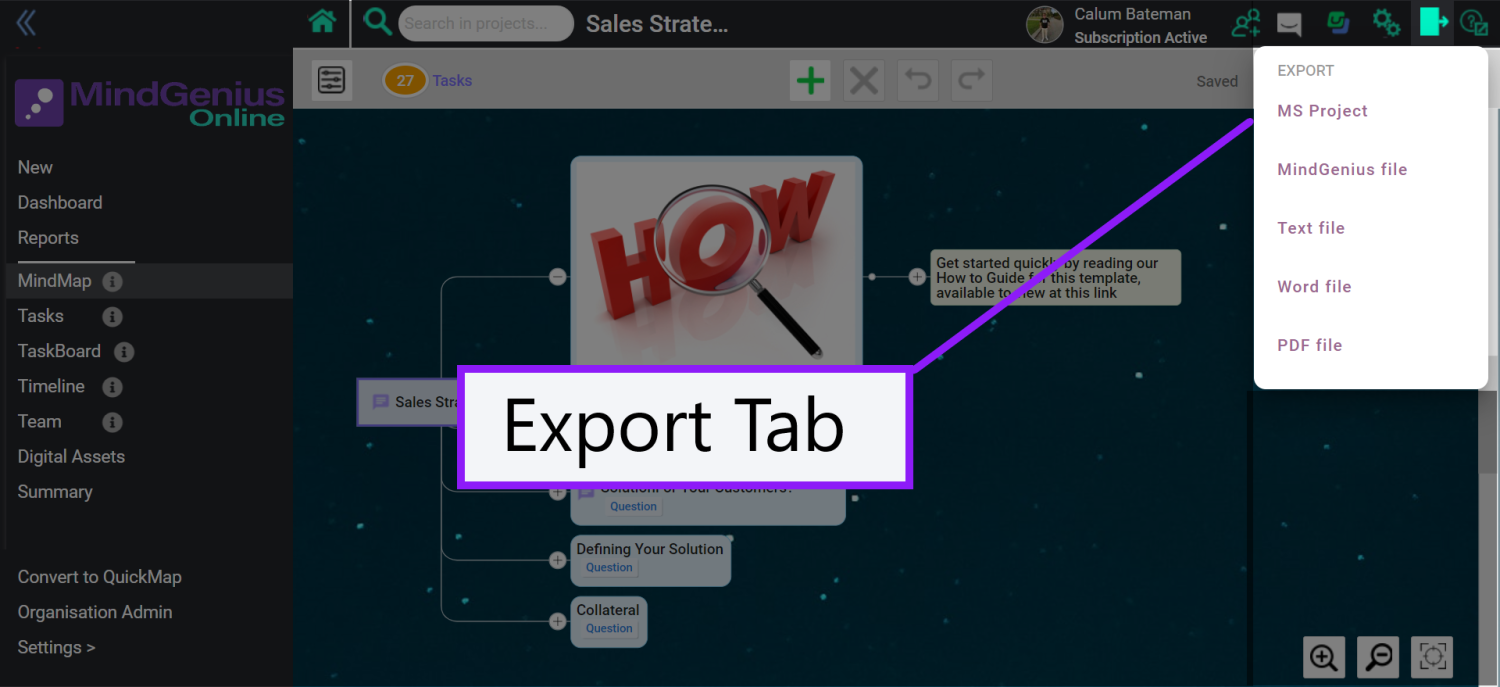
As always, if you have any questions for us about collaborating on projects, or anything MindGenius-related, you can get in touch by email (support@mindgenius.com).
Happy Mapping!